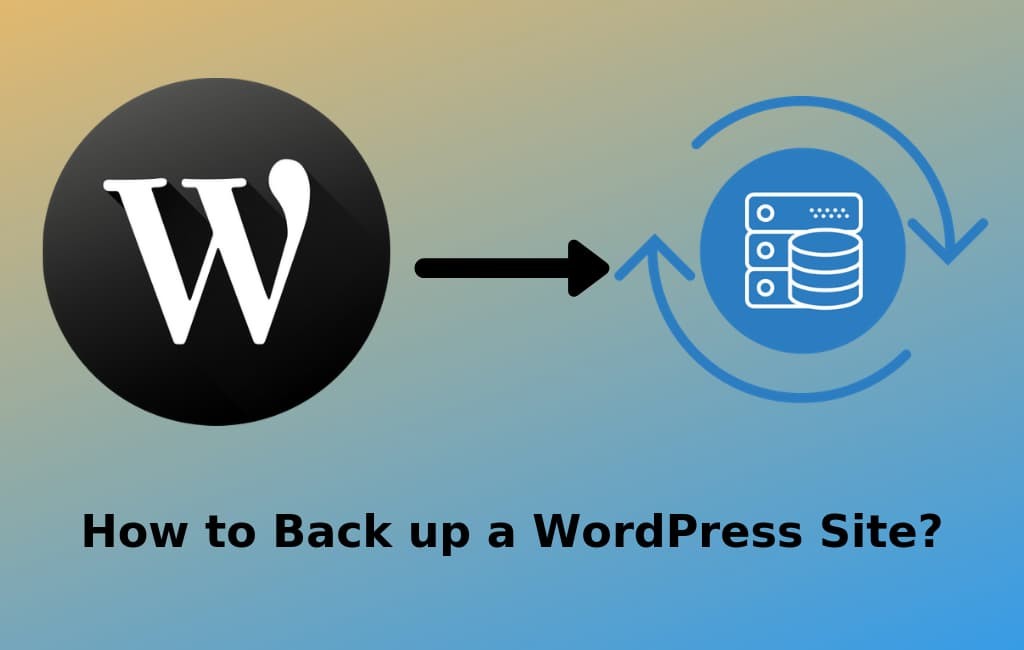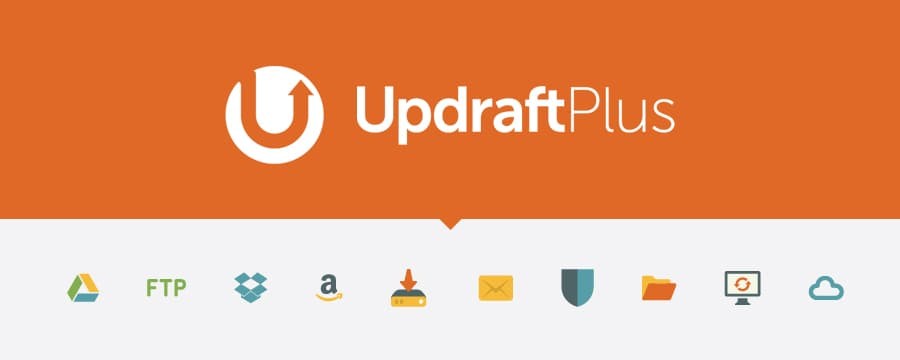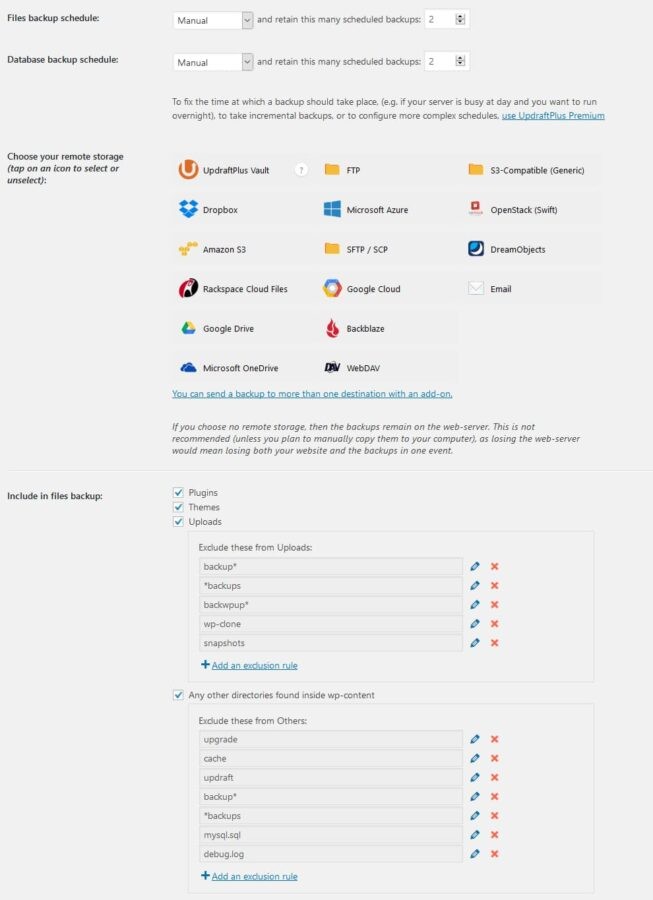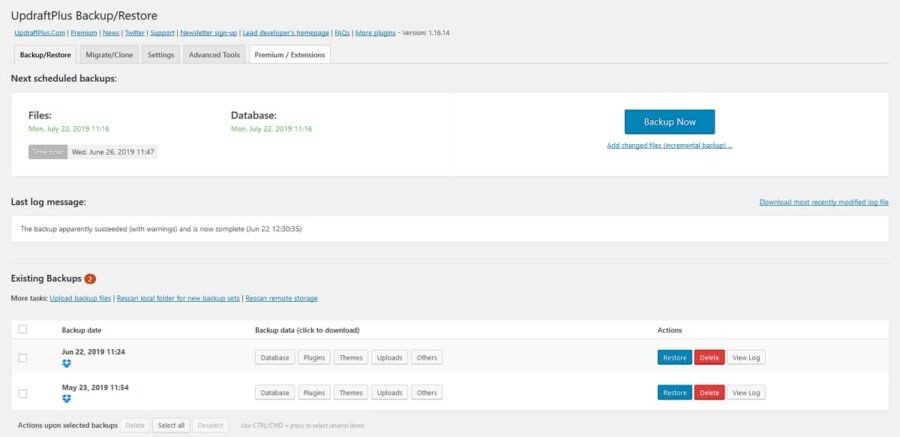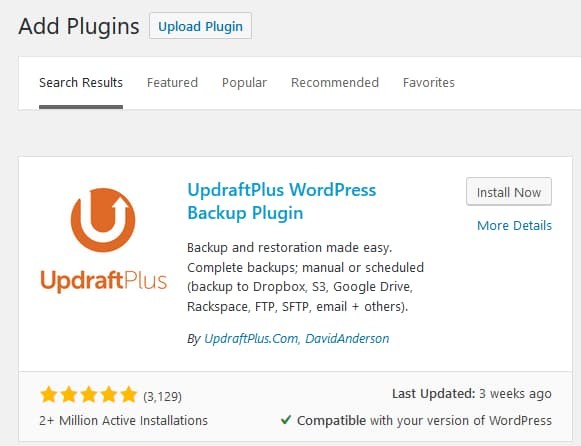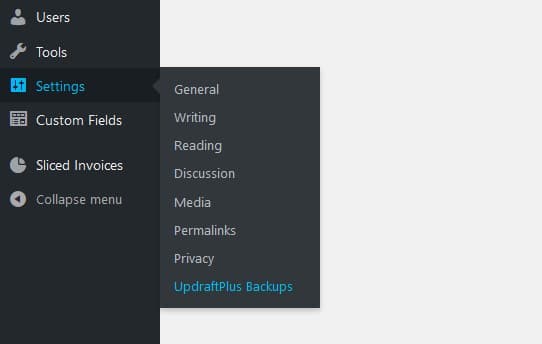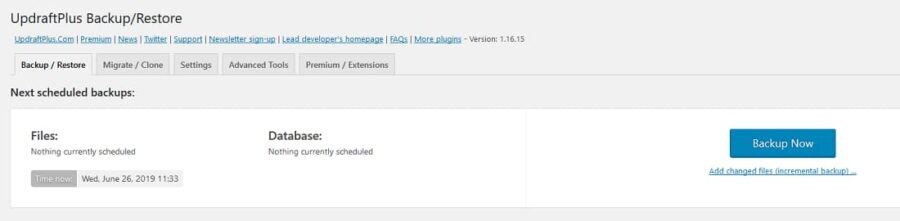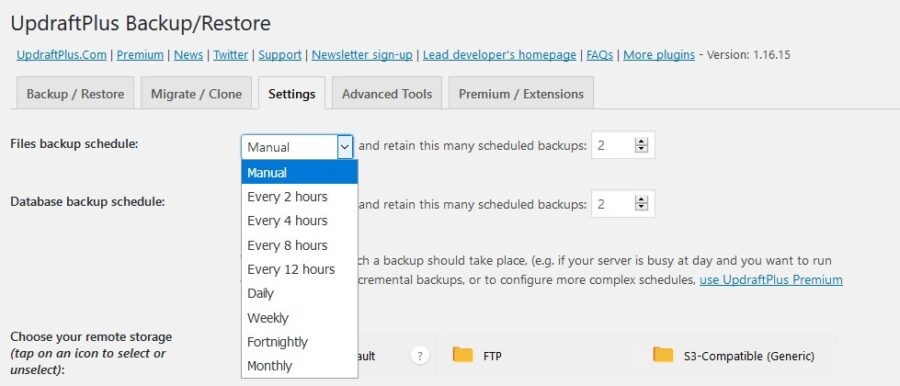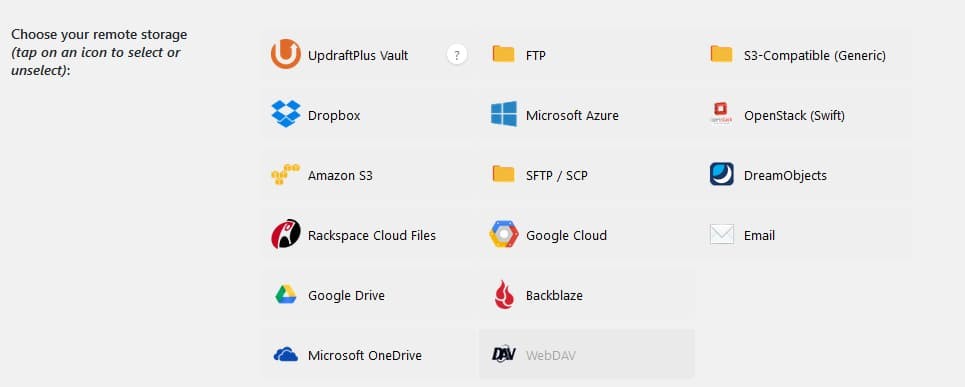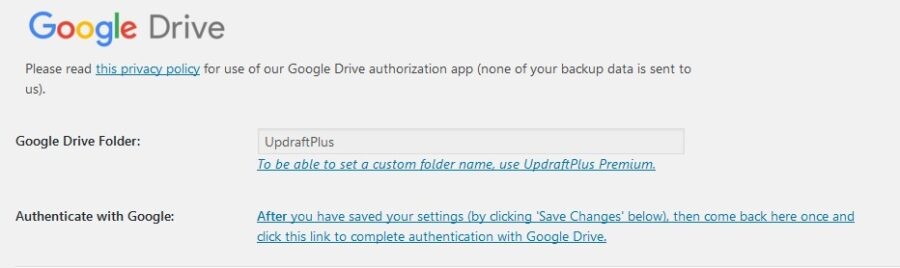How to backup a wordpress website? Step by step instructionsTweet This
60% of companies who experience data loss shut down within six months. (Source: Boston Computing)
Can you imagine what those 6 months will look like for you? Before the inevitable end finally lands. It’s a real nightmare scenario, but you can certainly avoid this by being proactive in your data backup strategy.
Your server could be hacked, or your database can get corupted or your developer can screw up things or things could even go wrong in some other way. The information and knowledge that you can bring your site back is the only thing that will keep your mind at peace.
Plenty of WordPress clients simply don’t back up! This is a huge mistake.
Thank fully, there are plenty of backup plugins providing quality WordPress backup. In this article we shall talk about one of the best – Updraft Plus WordPress Backup.
UpdraftPlus WordPress Backup Pluagin
UpdraftPlus WordPress backup plugin is unquestionably the best among worsopress backup plugins. It has plenty of options and you can naturally backup your site to the cloud on a calendar based(automated) on your personal preference, just as effectively reestablish a backup with only a couple of snaps(manual).
With more than 14 million downloads, it is the world’s most used wordpress backup plugin. The primary contender is an extremely prevalent reinforcement module with strong evaluations.
You can share your site back up to wherever you need or keep them on your server via the plugin. It keeps a rundown of existing backups that you can download or from which you can restore if fundamental. This plugin isolates the backup into a few sections that is – database, modules, subjects, downloads, and others so you can manage them all independently.
It additionally offers planned backups by time interims.
Advantages of Updraft Backup Plugin
- All-in-one WordPress Backup PluginWhether you need a complete backup through this plugin, for cloud storage or to restore databases and files on WordPress with one click, Updraft Plus is perfect for you. The primary plugin comes with every feature you will ever need from a plugin that backups your WordPress site. For better features like migration, cloning, backup for non-WordPress files and more, you can download the respective add-ons on your website.
- Easy UI – Easy to use InterfaceAmong the primary benefits of Updraft Plus includes the easy user interface that makes backing up your WordPress website a breeze—even if you are a beginner. If you can read and then click, you are perfectly capable to backup, set and recover your databases and files on WordPress.
- A Complete Backup SolutionWhether you have a blog, an e-commerce page or an online magazine, you will find this plugin very helpful. It is the most suitable for websites of all budgets and sizes. This free plugin comes with several in-built features, which implies that even if you don’t have a budget for a solution for backup, Updraft Plus can still help.
How to Setup A Backup using Updraft Plus
The following are the steps you can take to back up your WordPress site.
- Install the pluginFor a free WordPress backup, you need to first install the plugin. You just open the dashboard on your WordPress and from the menu bar select Plugins and then select Add Plugins. Type Updraft Plus in the search bar and select the plugin and install it. Don’t forget to Activate it.
- Set Up the Plugin for Backup To start UpdraftPlus, select the Backup from the settings on the menu. This opens the Backup/Restore page on Updraft Plus and you can customize your settings here according to your needs.
- How to take a Manual Backup From the main dashboard, you can manually select to backup. You can either download the backup to your server or send it to another storage location.
- How to setup Scheduled Backups If you struggle to remember backing up manually, this plugin has got your back. You can choose for an automatic schedule and all you need to do for this is to select the Settings on the Backup/Restore page. You can choose the time periods for your routine backup from hourly intervals (4, 8 and 12), daily backups to monthly, weekly or fortnightly backups. For instance, if you upload content once a well, choosing the weekly schedule is the best option for you.
- Choose Distant Storage Location Updraft Plugin consolidates with many remote locations of storage, like Google Drive. You just need to select the Choose your Remote Storage from the Settings menu to set this option. Each storage location has different processes; so for example, if you choose Google Drive, you just follow the instructions the plugin provides you. When everything’s done, just select Complete Setup and now your backup is saved on your Google Drive directly.
Updraft: How to Restore from a backup?
If a situation arises, when you need to recover a backup, you can do so easily with Updraft Plus. Recovery only takes a handful of minutes and a few clicks of the mouse. You can view your previous backups and choose which one to restore.
You will be asked which components you would want to restore, which consists of themes, databases, upload, plugins, etc. If you want to restore your whole website, then you need to select all the components.
Updraft Premium – Even better!
For added benefits, you can update to the Updraft Plugin Premium.
It offers everything from the free version, along with benefits such as cloning and migration, incremental backups, fast and personal support, pre-update backups, back non-WordPress databases and files, backup WordPress site on other sites or networks, reporting, no ads and more.
Following are the Premium cost plans. You may choose as per your needs:
- Enterprise plan: 117 USD
- Plan for Agencies: 145 USD
- Plan for Business: 95 USD
- Personal plan: 70 USD
- Gold plan: 399 USD
Summary and Final words
With a new WordPress backup database solution in place, you can have peace of mind that you are somewhat covered, in case something goes wrong. You can always restore from your backup! So if not done yet. now is the time to setup a wordpress backup solution.
Author Bio: Maria Brown is Chief Content Editor, Blogger and maintaining Social Media Optimization for 21Twelve Interactive which is one the top Mobile App Development Company in India and USA. She believes in sharing her strong knowledge base with a leaned concentration on entrepreneurship and business. She also writes for Top Mobile App Development Companies. Follow her on @Twitter.