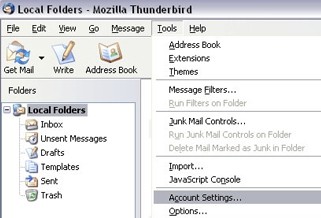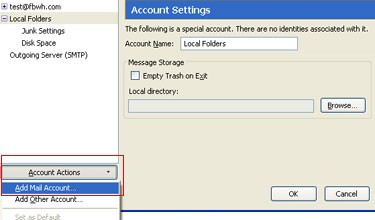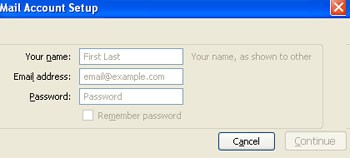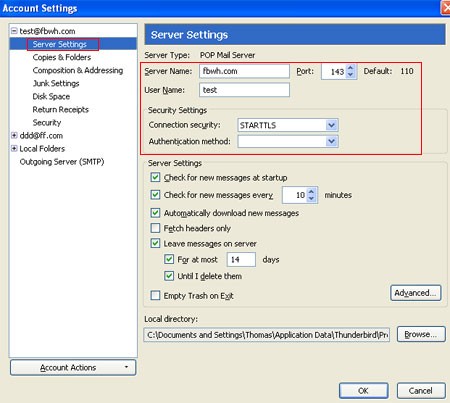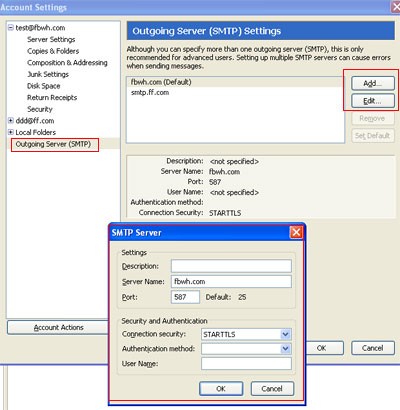Thunderbird is a free, open-source, cross-platform application for managing email and news feeds developed, tested, translated and supported by the folks at Mozilla Messaging and by a group of dedicated volunteers. This tutorial assumes that you have already downloaded and installed Mozilla Thunderbird e-mail client to your system.
Note: You can download it from http://www.mozillamessaging.com/en-US/thunderbird/ , save the thunderbird setup the exe file to your desktop, run the exe file, and follow the prompt to install it.
- Open Thunderbird and select the Tools menu. Click the Account Settings
How to configure Mozilla Thunderbird Email ClientTweet This - From the new window select Account Actions >> Add mail account.
- Enter your name as you would like it to appear in the Fom: field of all outgoing mail and the email address which the others will use to send email messages to you. Click Continue.
- Thunderbird will attempt to automatically configure your account settings using IMAP. (Note: If you want to set incoming server as POP Click STOP, select POP, click restart). If all information correct, click create account. OR Click Manual Setup to close the Mail Account Setup dialog box and display the Account Settings. Click Server Settings in the left pane to add Server Name, Connection security: SSL/TLS (for secure email connection), Authentication method, port ect.
- Click Outgoing Server (SMTP) in the left pane to Add/ Edit outgoing mail server information.
- Click OK and you are done!